Un tutoriel par Sébastien ORTEGA-DUBOIS, blogueur invité.
Pour obtenir une belle photo, il faut commencer par sélectionner un beau sujet : un beau paysage, un beau bâtiment… mais la photographie est un art qui appartient au domaine de l’esthétique et qui mérite que l’on s’attarde sur certains détails pour obtenir d’un beau cliché une photographie encore meilleure.
Je vous propose ici quelques pistes d’amélioration liées à la photographie de portrait. Que vous demandiez à Miss France ou à votre Tante de poser pour vous, certaines retouches basiques inhérentes à ce type de photo vous permettront à coup sûr d’ajouter une touche professionnelle à vos instantanés.
Ce que nous allons voir :
- corriger les imperfections de la peau
- lisser le grain de peau
- faire pétiller le regard
Pour cela, nous allons partir d’une image toute simple :

Et nous allons la travailler ensemble, simultanément sous Aperture et sous Photoshop.
 |
 |
Corriger les imperfections de la peau
La peau de votre sujet peut présenter plus ou moins d’imperfections (petites tâches, boutons…).
Pour éliminer tous ces détails, ouvrez votre photo avec le logiciel de retouche, puis zoomez à 100% pour déceler les éléments à gommer.
Méthode Photoshop
P1. Sélectionnez l’outil Correcteur de tons directs.
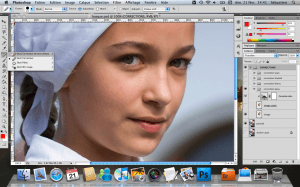
P2. Réglez le diamètre de l’outil en fonction de la taille de l’imperfection à supprimer puis cliquez dessus. Répétez cette opération pour chaque détail à gommer.
Méthode Aperture
A1. Cliquez sur l’outil Pinceaux et sélectionnez Retoucher.
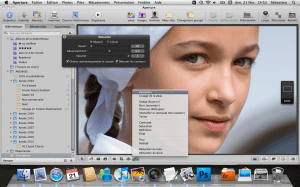
A2. Cochez Réparer puis réglez le diamètre de l’outil en fonction de la taille de l’imperfection à supprimer puis cliquez dessus. Répétez cette opération pour chaque détail à gommer.
Votre modèle est maintenant dépourvu de tout grain de beauté disgracieux, bouton (voir poussière présente sur l’objectif au moment de la prise de vue). Passons au lissage.
Lisser le grain de peau
Cette opération est utilisée en permanence par tous les photographes de mode pour donner un meilleur aspect à la texture de la peau en rendant son grain légèrement flou.
Méthode Photoshop
P3. Utilisez l’outil Lasso magnétique pour sélectionner les contours du visage.

Copiez/collez la sélection puis utilisez l’outil Gomme pour retirer les zones qui doivent rester nettes : les yeux, la bouche …
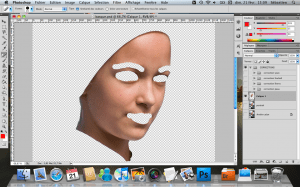
P4. Appliquez un effet de flou sur le visage ainsi découpé en allant dans le menu Filtre > Atténuation > Flou directionnel.
P5. Réglez la distance interpixels (à adapter selon vos besoin) qui va plus ou moins accentuer l’effet de flou sur la peau.
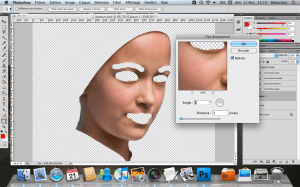
P6. Valider pour lisser la peau.

Méthode Aperture
A3. Cliquez sur l’outil Pinceaux et sélectionnez Lissage de la peau.
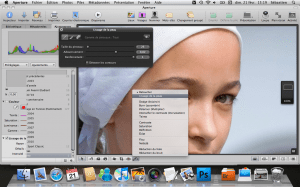
A4. Pour ne rendre flou que les zones de chair, il va falloir faire attention à la zone que vous allez “peindre”. Cochez Détectez les contours puis cliquez sur l’icône en forme de crémaillère et sélectionnez Superposition des couleurs : vous éviterez de déborder et suivrez l’évolution de votre travail.
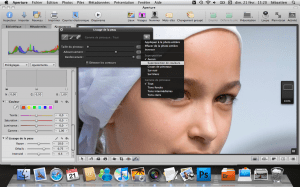
A5. Peignez sur la peau.
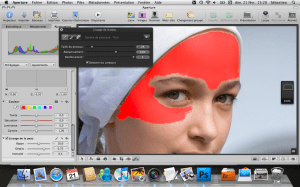
A6. Pour voir le résultat, cliquez de nouveau sur l’icône en forme de crémaillère et sélectionnez Aucun.
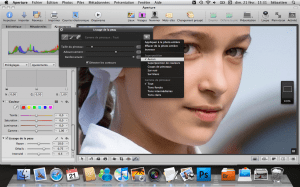
Faire pétiller le regard
Le regard est l’un des détails les plus importants du portrait. Un portrait techniquement réussi peut être considérablement amélioré en augmentant l’intensité du regard.
C’est peut être le moment de rappeler qu’au moment de la prise de vue, il faut faire la mise au point sur l’œil car un regard flou peut détruire l’impact du portrait et n’est pas corrigible en post-production (= à la retouche).
Méthode Photoshop
P7. Isolez les yeux, soit en créant un masque de fusion, ou plus simplement pour notre exemple, en utilisant l’outil Ellipse de sélection pour sélectionner les deux pupilles. Appliquez ensuite un contour progressif (menu Sélection > Modifier > Contour progressif) et copiez/collez les yeux. Le contour progressif permet d’adoucir les contours de la partie modifiée.
P8. Utilisez le réglage des niveaux pour faire ressortir la couleur des yeux (Image > Réglages > Niveaux). Rapprochez les curseurs blanc et noir du centre pour éclaircir la pupille (blanc) tout en conservant un ombrage correct (noir). Cliquez sur OK lorsque le résultat vous convient.
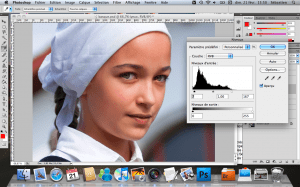
P9. Rehaussez le reflet dans les yeux en peignant le dessus de l’iris en blanc à l’aide de l’outil Pinceau.
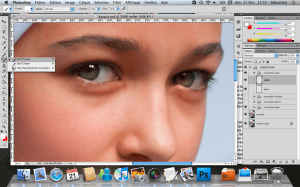
Méthode Aperture
A7. Utilisez le réglages des niveaux pour intensifier le regard. Dans l’onglet Ajustements, rendez-vous dans les réglages de Niveaux puis cliquez sur l’icône en forme de crémaillère et sélectionnez Appliquez la forme Niveaux entrante.
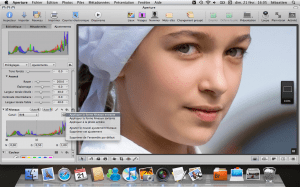
A8. Peignez la surface des pupilles – pour voir ce que vous faites, reprenez la méthode vue au paragraphe A4,
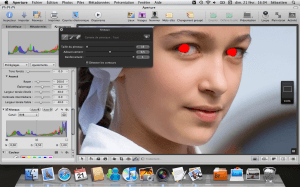
puis rapprochez les curseurs blanc et noir du centre de l’histogramme des Niveaux pour éclaircir la pupille (blanc) tout en conservant un ombrage correct (noir).
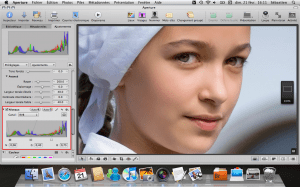
A9. Rehaussez le reflet dans les yeux en l’éclaircissant à l’aide de l’outil Dodge (éclaircir) qui se trouve dans la liste des pinceaux d’Aperture.
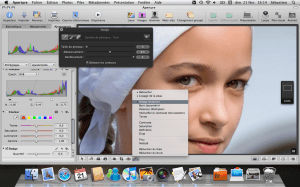
Pour aller plus loin
Vous pouvez encore peaufiner votre portrait en ajustant la saturation des lèvres pour les rendre plus “rouges” ou en éclaircissant certaines zones de l’image pour déboucher les ombres… Ceci fera peut être partie d’un prochain article.
Commentaires
4 réponses à “Retoucher un portrait dans Aperture et Photoshop”
Merci 🙂
Très bon tuto, bravo !!